| Not logged in : Login |
(Sponging disallowed)
About: http://demo.openlinksw.com/proxy-iri/f24551bc61b8f8c61d9e10fbab8518eb0a9eb24a Goto Sponge NotDistinct Permalink
An Entity of Type : schema:WebPage,
within Data Space : demo.openlinksw.com associated with source document(s)
| Attributes | Values |
|---|---|
| type | |
| container of | |
| described by | |
| mainContentOfPage |
|
| is container of of | |
| is subject of | |
| is object of |
Faceted Search & Find service v1.17_git149 as of Dec 03 2024


![[RDF Data]](/fct/images/sw-rdf-blue.png)

OpenLink Virtuoso version 08.03.3332 as of Jan 29 2025, on Linux (x86_64-generic-linux-glibc25), Single-Server Edition (378 GB total memory, 21 GB memory in use)
Data on this page belongs to its respective rights holders.
Virtuoso Faceted Browser Copyright © 2009-2025 OpenLink Software


![[RDF Data]](/fct/images/sw-rdf-blue.png)
OpenLink Virtuoso version 08.03.3332 as of Jan 29 2025, on Linux (x86_64-generic-linux-glibc25), Single-Server Edition (378 GB total memory, 21 GB memory in use)
Data on this page belongs to its respective rights holders.
Virtuoso Faceted Browser Copyright © 2009-2025 OpenLink Software
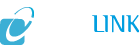

![[cxml]](/fct/images/cxml_doc.png)
![[csv]](/fct/images/csv_doc.png)
![[text]](/fct/images/ntriples_doc.png)
![[turtle]](/fct/images/n3turtle_doc.png)
![[ld+json]](/fct/images/jsonld_doc.png)
![[rdf+json]](/fct/images/json_doc.png)
![[rdf+xml]](/fct/images/xml_doc.png)
![[atom+xml]](/fct/images/atom_doc.png)
![[html]](/fct/images/html_doc.png)